\(\newcommand{\AA}{\unicode{x212B}}\)
5.2. Reading and Saving Data into XAS Viewer¶
XAS Viewer can import XAS data in the following formats
XDI data files - the standard data format for XAS data.
plain text data data files with data arrays in column format.
Athena Project Files.
ESRF Spec/BLISS HDF5 files.
Larch Session files (Larch Session Files and XAS Viewer).
When reading data from plain text files with column of data (which is how most beamlines and instruments will save data), it is possible to manipulate the data in several ways:
columns of data can be assigned to make
-log(I_transmission / I_0)orI_fluorescence/I_0for transmission or fluorescence dataa reference spectrum can be read in, also either in transmission or fluorescence.
a special dialog can be used to construct a sum of dead-time corrected fluorescence channels for files that record columns of un-corrected fluorescence, and also record columns for some variations of deadtime information such as InputCountRate, OutputCountRate, Live Time, and so forth.
multiple columns can be read in simultaneously into separate groups, as long as all the channels share a common
I_0channel, as for multi-element fluorescence or files that contain multiple channels of \(\mu(E)\).For data recorded with angle of the double-crystal monochromator in degrees, the angle can be converted to energy by setting the lattice constant of the monochromator.
For exporting or saving data, XAS Viewer can save multiple XAS spectra as:
Athena Project files. (Larch Session Files and XAS Viewer).
CSV files.
Larch Session files (Larch Session Files and XAS Viewer).
5.2.1. Reading Plain text data files, including XDI¶
XAS Viewer can read data from XDI files or from other plain text (ASCII) data files using a GUI form shown in Figure 5.2.1.1. This data importer window will help you build XAFS \(\mu(E)\) from the various columns in your data file, and wraps some of the routines described in Chapter Reading and Writing Data. With this form, the goal is to construct \(\mu(E)\) with the energy array \(E\) in units of eV. From this window you can
visually inspect the resulting plot
inspect the text of the data file
specify whether the X axis has units of ‘eV’, ‘keV’, or ‘degrees’
for data with X in ‘degrees’, setting the monochromator d spacing will allow energy to be calculated.
select the appropriate operations and arrays to build \(\mu\) (“-log(I1/I0)”, “I2/IO”, etc)
select a column or value for uncertainty in \(\mu\)
select operations and arrays to build a reference \(\mu\) array
select columns to add together (say, for multi-channel fluorescence data) into a new array.
edit the names of the columns that were automatically determined when reading the file
edit the displayed “file name” (used in the File List on the main XAS Viewer window)
edit the “group name” - the name of the group in the Larch programming session.
Once you have made selections for how to read in data, these will be remembered the next time you read in data. When reading in multiple files, the array choices will be assumed to be the same for all files.
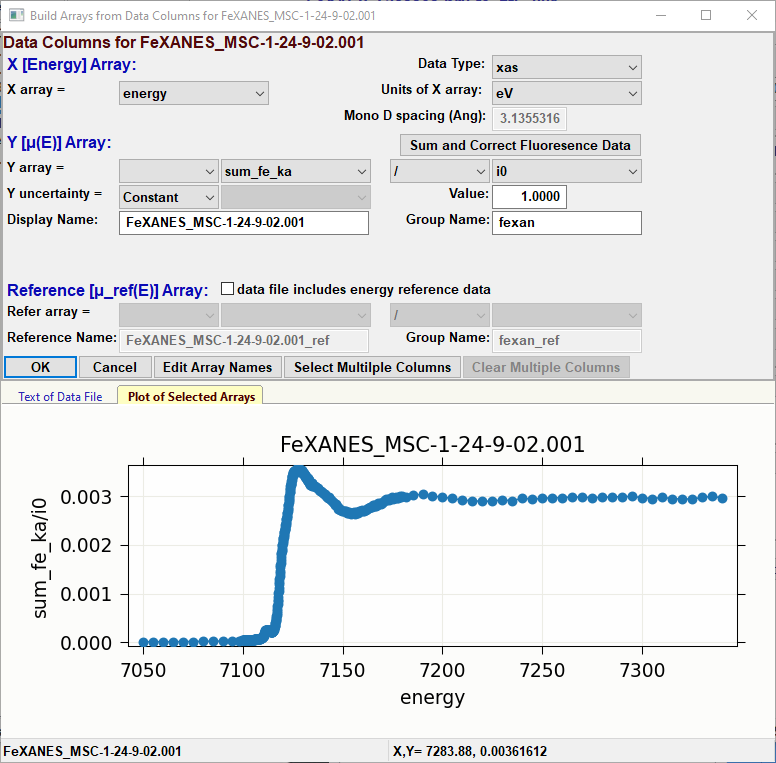
Figure 5.2.1.1 Plain text Data file importer.¶
5.2.2. Reading Data from Athena Project Files¶
XAS \(\mu(E)\) data can also be read from Athena Project files, as shown in Figure 5.2.2.1. Multiple data groups can be selected and read in. When reading Athena Project files, many of the processing parameters saved in the project for each Group will be read and used by XAS Viewer.
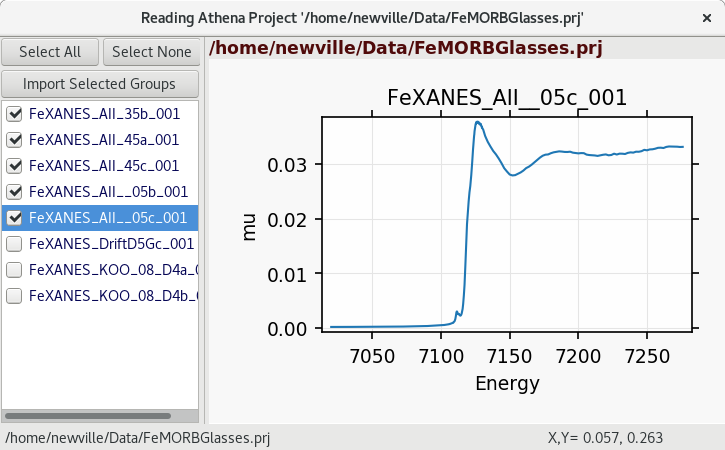
Figure 5.2.2.1 Athena Project importer.¶
5.2.3. Reading Spec/Bliss HDF5 Data¶
HDF5 and ASCII data files from Spec/Bliss format used at ESRF can be read. These files support multiple “scans”, some of which may be XAS scans, and are typically ordered by the time at which they were collected.
For each scan, the operations and arrays to construct \(\mu(E)\) can be selected. As for all XAS data, the energy is expected to be in eV: for data with energy units of keV, be sure to specify the energy units!
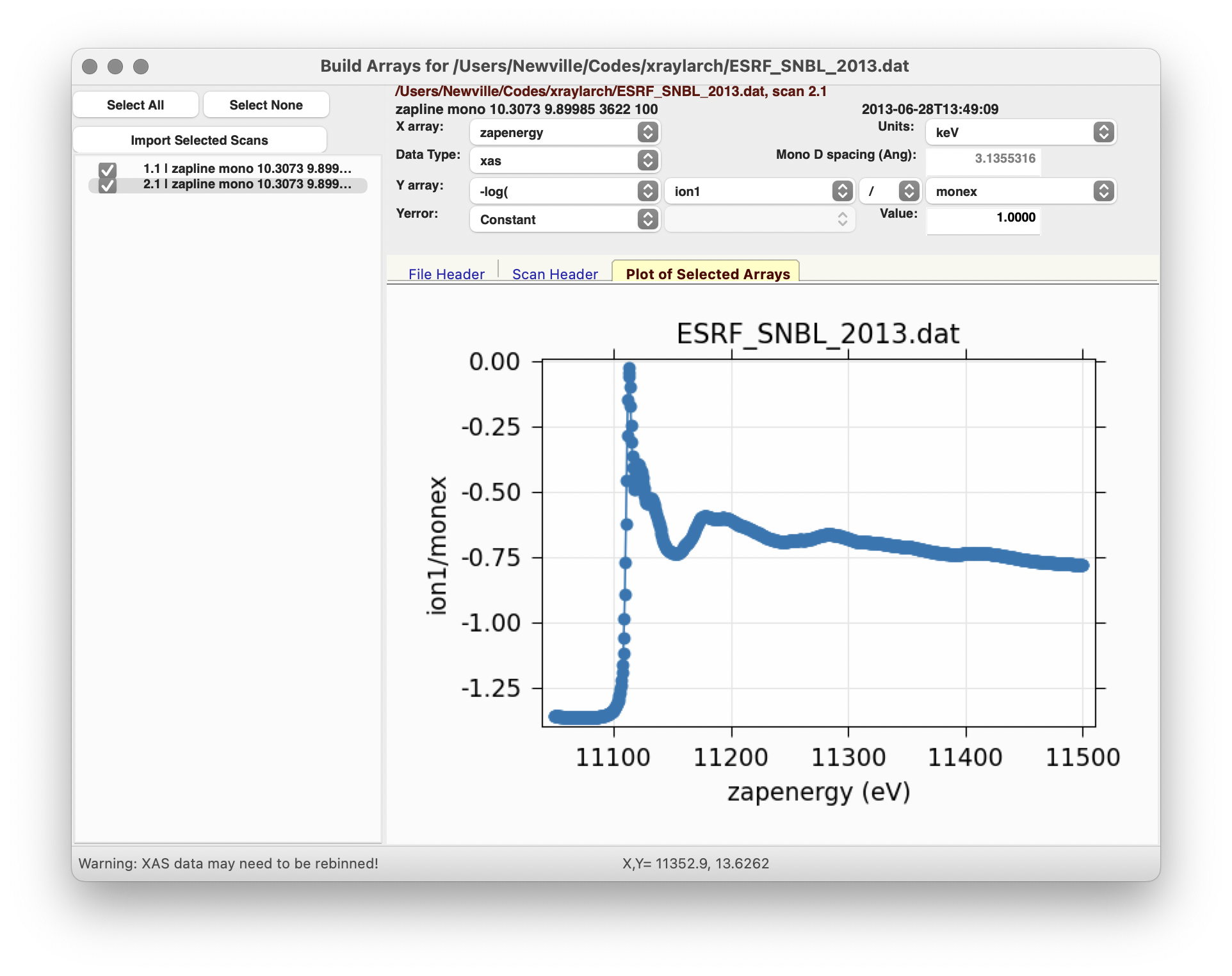
Figure 5.2.3.1 Larch Session Importer for HDF5 Spec data files from the Bliss data collection at ESRF.¶
5.2.4. Larch Session Files and XAS Viewer¶
Larch Session Files (using the .larix extension) save all of the user data in to a single file that can be loaded at a later. This includes not only the data as read into the session, but all of the processed arrays, Journals, and analysis results, including fit histories each Group. The Session files are meant to be completely portable across different computers and versions. This effectively allows you to save your session as a “Project” and be able to share it with someone else or come back to it later, picking up the analysis where you left it.
For XAS Viewer, a saved Larch session file will include all of the XAS data in the groups shown in the “list of Groups” on the left-hand side of the main window. It will also include all the interim processing data. All the commands issued in the Larch buffer in the existing session will be saved, and some configuration information (machine type, versions, etc) for the session are also saved. See Saving and Loading Larch Session Files: .larix Files for further details.
From XAS Viewer, you can save a Session file at any time using the File Menu or “Ctrl-S” (“Apple-S” on macOS). You can import data from a Session file either with “Ctrl-R” (“Apple-R” on macOS) to browse and load Session files, or with a more generic “Ctrl-O” (“Apple-O” on macOS) to load data from the several known data formats.
When importing data from a saved Session, a Window as show below will allow you to select which groups to import - you do not have to import every group. If there naming conflicts between the data to be imported and the groups already in the current session, you will be able to specify whether to overwrite or import with a new name. Some common “internal working groups” (notably, the cache of Feff Paths imported) will be merged, and some will be overwritten. When loading a Session file, you can also view the configuration of the saved session (including computer name, operating system, versions), and the command history from that session. Those will not be merged into the current session, but can be useful to inspect.
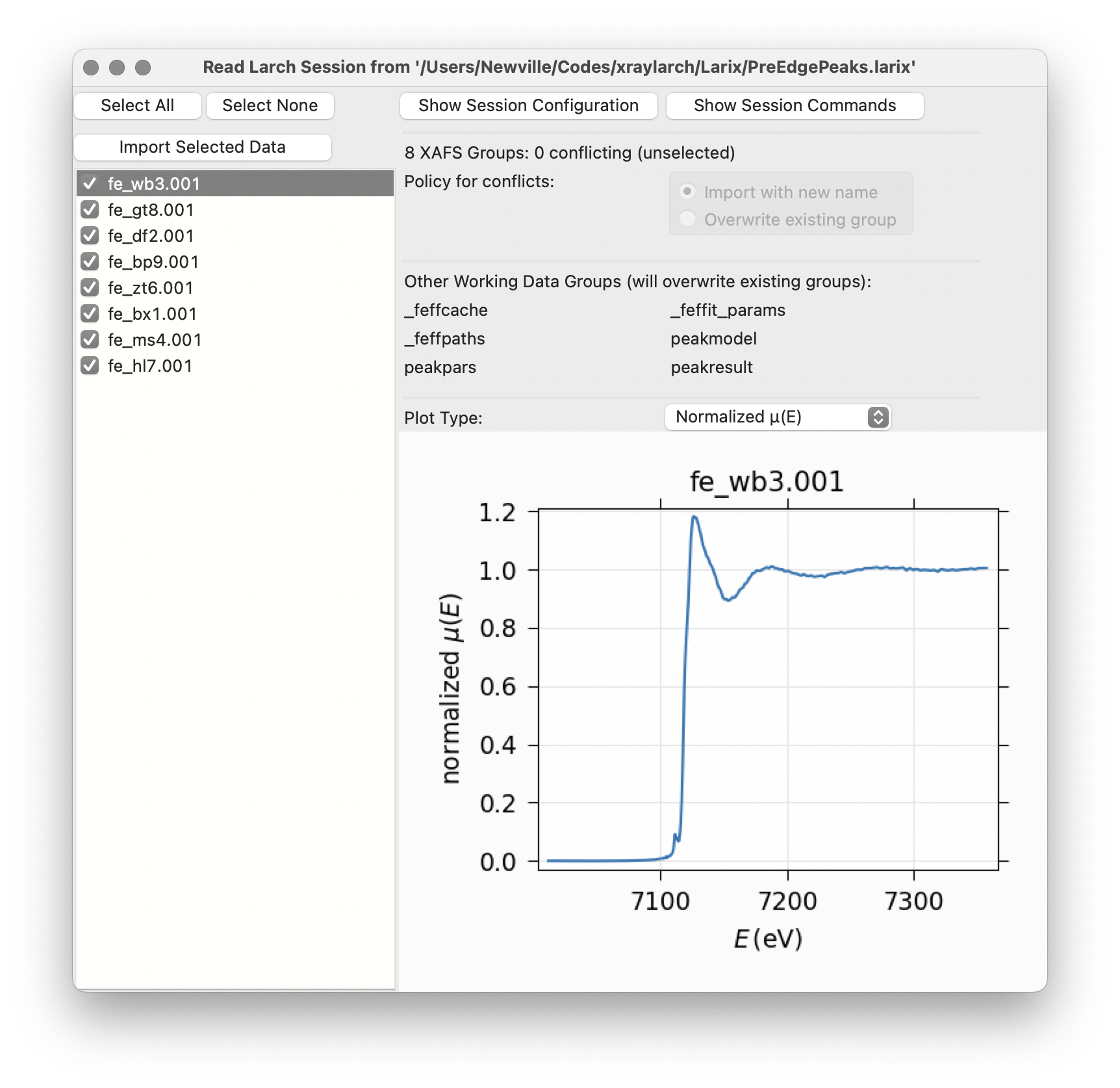
Figure 5.2.4.1 Larch Session Importer for XAS Viewer, showing XAS groups to be read into the existing session.¶
5.2.5. Auto-saving Larch Session Files¶
XAS Viewer will periodically save session files and keep a history of session files. By default, these are saved every 15 minutes while XAS Viewer is running and while the program is actually in use and data processing is actually happened (an idle session will not continue to save data). The most recent 5 of them will be kept as files named (in order of most recent to oldest) of session_autosave.larix, session_autosave_1.larix, session_autosave_2.larix, and so on in the the xas_viewer folder in your Larch user directory (typically C:Users<YourName>larch on Windows, /Users/<YourName>/.larch on macOS, and /home/<YourName>/.larch on Linux). Several of these settings can be configured as part of the XAS Viewer User Preferences.
When exiting XAS Viewer, you will be prompted with information about when the last Session file was automatically saved, and asked if you want want to save the Session before exiting.
