\(\newcommand{\AA}{\unicode{x212B}}\)
11. Plotting and Displaying Data¶
Plotting and Visualizing data are vital to any scientific analysis package, and Larch provides several methods for data visualization. These are largely built on two types of data display. The first is the line plot (sometimes calld an xy plot), which shows traces of a set of functions y(x). The second type of data display supported is the 2-dimensional image display, in which a grey scale or false color map shows an image representing a 2-dimensional array of intensity.
Though not a dedicated plotting and graphics packages, Larch attempts to provide satisfying graphical displays of data, and the basic plots made with Larch are of high enough quality to include in publications. In addition, both line plots and image display provide interactive features such as zooming in and out, changing properties such as colors and labels. Finally, copying and saving images of the graphics is easy and can be done either with keyboard commands such as Ctrl-C or from dropdown menus on the graphic elements.
11.1. Line Plots¶
Larch provides a few functions for making line plots, with the principle
function being called plot(). The plot() function takes two
arrays: x, the abscissa array, and y, the ordinate array. It also
accepts a very large number of optional arguments for setting properties
like color, line style, labels, and so on. Most of these properties can
also be set after the plot is displayed through the graphical display of
the plot itself. The plots are fully interactive so that coordinates can
be seen (and written to larch variables) by clicking on the plot, and
zooming in on portions of the plot can be done with click-and-drag.
Right-clicking will pop up a list of options for zooming out, configuring
the plot, or saving a PNG image of the plot. Menus on the window frame
give even more options, including Copy-to-clipboard and printing.
Multiple plot windows can be shown simultaneously, each in an independent
window, and you can control which one is drawn to with a plot window index
win.
11.1.1. plot(), newplot(), and oplot()¶
These functions all create a Line Plot from array of x and y data that are taken to be ordered, and so can be drawn as connected by lines from one point to the next. These functions share many options to set labels, colors, and so on to modify the resulting plot. All options are specified by the keyword/value arguments described in the Table of Plot Arguments below.
- _plotter.plot(x, y, **kws)¶
- Parameters:
x – array of x values
y – array of y values – same size as x
kws – optional commands as listed in Table of Plot Arguments.
Plot y(x) given 1-dimensional x and y arrays – these must be of the same size. Each x, y pair displayed is called a trace.
- _plotter.newplot(x, y, **kws)¶
- Parameters:
x – array of x values
y – array of y values – same size as x
kws – optional commands as listed in Table of Plot Arguments.
This is essentially the same a
plot(), but with the option new=True. The rest of the arguments are as
- _plotter.oplot(x, y, **kws)¶
- Parameters:
x – array of x values
y – array of y values – same size as x
kws – optional commands as listed in Table of Plot Arguments.
This is essentially the same a
plot(), but with the option new=False.
Table of Plot Arguments These arguments apply for the plot(), newplot(), and
scatterplot() methods. Except where noted, the arguments are available for plot() and
newplot(). In addition, the scatterplot() method uses many of the same arguments for the
same meaning, as indicated by the right-most column.
argument
type
default
meaning
scatterplot?
title
string
None
Plot title
yes
ylabel
string
None
abscissa label
yes
y2label
string
None
right-hand abscissa label
yes
label
string
None
trace label (defaults to ‘trace N’)
yes
win
integer
1
index of plot window to use (1, 2, …, 16)
yes
side
left/right
left
side for y-axis and label
yes
grid
None/bool
None
to show grid lines
yes
fullbox
bool
True
to show full box (not just left + bottom axes)
no
color
string
blue
color to use for trace
yes
bgcolor
string
white
color to use for plot background
yes
framecolor
string
white
color to use for outer plot frame
yes
gridcolor
string
gray
color to use grid
yes
use_dates
bool
False
to show dates in xlabel (
plot()only)no
linewidth
int
2
linewidth for trace
no
style
string
solid
line-style for trace (solid, dashed, …)
no
drawstyle
string
line
style connecting points of trace
no
marker
string
None
symbol to show for each point (+, o, ….)
no
markersize
int
8
size of marker shown for each point
no
labelfontsize
int
9
font size of labels
no
legendfontsize
int
7
font size of legend
no
dy
array
None
uncertainties for y values; error bars
no
ylog_scale
bool
False
draw y axis with log(base 10) scale
no
xmin
float
None
minimum displayed x value
yes
xmax
float
None
maximum displayed x value
yes
ymin
float
None
minimum displayed y value
yes
ymax
float
None
maximum displayed y value
yes
autoscale
bool
True
whether to automatically set plot limits
no
zorder
None/int
None
Z-order of trace (which trace is on top)
no
show_legend
None/bool
None
whether to display legend (None: leave as is)
no
legend_loc
string
‘ur’
location of legend (‘ur’, ‘ll’, etc)
no
refresh
bool
True
whether to refresh display
no
arguments that apply only for
scatterplot()size
int
10
size of marker
yes
edgecolor
string
black
edge color of marker
yes
selectcolor
string
red
color for selected points
yes
For each plot window, the configuration for the plot (title, labels, grid displays, etc) and the properties of each trace (color, linewidth, …) are preserved for the duration of that window. A few specific notes:
1. The title, label, and grid arguments to
plot()default toNone, which means to use the previously used value.2. The use_dates option is not very rich, and simply turns x-values that are Unix timestamps into x labels showing the dates.
3. While the default is to auto-scale the plot from the data ranges, specifying any of the limits will override the corresponding limit(s).
4. The color argument can be any color name (“blue”, “red”, “black”, etc), standard X11 color names (“cadetblue3”, “darkgreen”, etc), or an RGB hex color string of the form “#RRGGBB”.
5. Valid style arguments are ‘solid’, ‘dashed’, ‘dotted’, or ‘dash-dot’ , with ‘solid’ as the default.
6. Valid marker arguments are ‘+’, ‘o’, ‘x’, ‘^’, ‘v’, ‘>’, ‘<’, ‘|’, ‘_’, ‘square’, ‘diamond’, ‘thin diamond’, ‘hexagon’, ‘pentagon’, ‘tripod 1’, or ‘tripod 2’.
7. Valid drawstyles are None (which connects points with a straight line), ‘steps-pre’, ‘steps-mid’, or ‘steps-post’, which give a step between the points, either just after a point (‘steps-pre’), midway between them (‘steps-mid’) or just before each point (‘steps-post’). Note that if displaying discrete values as a function of time, left-to-right, and want to show a transition to a new value as a sudden step, you want ‘steps-post’.
Again, most of these values can be configured interactively from the Plot configuration window.
- _plotter.scatterplot(x, y, **kws)¶
A scatterplot differs from a line plot in that the set of x, y values are not assumed to be in any particular order, and so are not connected with a line. Arguments are very similar to those for
plot(), and are listed in Table of Plot Arguments.
- _plotter.update_trace(x, y, trace=1, win=1, side='left')¶
updates an existing trace of a plot.
- Parameters:
x – array of x values
y – array of y values
win – integer index of window for plot (1 is the first window)
trace – integer index for the trace (1 is the first trace)
side – which y axis to use (‘left’ or ‘right’).
This function is particularly useful for data to be plotted is changing and you wish to update traces from a previous
plot()with new data without completely redrawing the entire plot. Using this method is substantially faster than replotting, and should be used for dynamic plots, such as plottting the progress of some function during a fit. Note that you cannot change properties such as color here – these will be inherited from the existing trace. In that sense, most of the properties of the trace and of the plot as a whole remain unchanged, it just happens that the data for the trace has been replaced.
- _plotter.plot_text(text, x, y, win=1, side='left', rotation=None, ha='left', va='center')¶
add text at x, y coordinates of the plot window
- Parameters:
text – text to draw
x – x position of text
y – y position of text
win – index of Plot Frame (0, 1, etc). May create a new Plot Frame.
side – which axis to use (‘left’ or ‘right’) for coordinates.
rotation – text rotation. angle in degrees or ‘vertical’ or ‘horizontal’
ha – horizontal alignment (‘left’, ‘center’, ‘right’)
va – vertical alignment (‘top’, ‘center’, ‘bottom’, ‘baseline’)
- _plotter.plot_arrow(x1, y1, x2, y2, win=1, **kws)¶
draw arrow from x1, y1 to x2, y2.
- Parameters:
x1 – starting x coordinate
y1 – starting y coordinate
x2 – endnig x coordinate
y2 – ending y coordinate
win – index of Plot Frame (0, 1, etc). May create a new Plot Frame.
side – which axis to use (‘left’ or ‘right’) for coordinates.
shape – arrow head shape (‘full’, ‘left’, ‘right’)
fg – arrow fill color (‘black’)
width – width of arrow line (in points. default=0.0)
head_width – width of arrow head (in points. default=0.05)
head_length – length of arrow head (in points. default=0.25)
overhang – amount the arrow is swept back (in points. default=0)
- _plotter.plot_marker(x, y, marker='o', size=4, color='black', label='_nolegend_', win=1, **kws)¶
draw a single marker at x, y
- Parameters:
x – x coordinate
y – y coordinate
marker – symbol to draw at each point (‘+’, ‘o’, ‘x’, ‘square’, etc) [‘o’]
size – symbol size [4]
color – color for marker [‘black’]
win – index of Plot Frame (0, 1, etc). May create a new Plot Frame. [1]
kws – other arguments are semt to func:oplot.
- plot_axhline(y, xmin=0, xmax=1, win=1, size=None, **kws):
plot a horizontal line spanning the plot axes
- Parameters:
y – y position of line
xmin – starting x fraction (window units – not user units!) [0]
xmax – ending x fraction (window units – not user units!) [1]
win – index of Plot Frame (0, 1, etc). May create a new Plot Frame. [1]
kws – other arguments are semt to func:axes.axhline
- plot_axvline(x, ymin=0, ymax=1, win=1, size=None, **kws):
plot a horizontal line spanning the plot axes
- Parameters:
x – x position of line
ymin – starting y fraction (window units – not user units!) [0]
ymax – ending y fraction (window units – not user units!) [1]
win – index of Plot Frame (0, 1, etc). May create a new Plot Frame. [1]
kws – other arguments are semt to func:axes.axvline
- _plotter.save_plot(filename, dpi=600, format=None, win=1, facecolor='w', edgecolor='w', transparent=False)¶
save the current plot to a PNG or other output formats.
- Parameters:
filename – name of output file
dpi – resolution (dots per inch)
format – output format (one of ‘png’, ‘pdf’, or ‘svg’)
win – index of Plot Frame (0, 1, etc). May create a new Plot Frame.
facecolor – color of plot background (not supported for all formats)
edgecolor – color of plot frame color (not supported for all formats)
transparent – whether to use a transparent background.
- _plotter.save_image(filename, dpi=600, format=None, win=1, facecolor='w', edgecolor='w', transparent=False)¶
save the current 2D image from
imshow()to a PNG or other output formats.- Parameters:
filename – name of output file
dpi – resolution (dots per inch)
format – output format (one of ‘png’, ‘pdf’, or ‘svg’)
win – index of Plot Frame (0, 1, etc). May create a new Plot Frame.
facecolor – color of plot background (not supported for all formats)
edgecolor – color of plot frame color (not supported for all formats)
transparent – whether to use a transparent background.
- _plotter.get_display(win=1)¶
return the underlying Display object. For advanced usage, this allows access to the PlotDisplay object, which is the wxPython frame for the plot window. The plot itself is contained in the
panelattribute, which contains the matplotlib componentsaxesandcanvas. For more details, see Advanced Plotting: using matplotlib.
11.1.2. Plot Examples¶
Here are a few example line plots, to whet your appetite:
x = linspace(0, 10, 101)
y1 = sin(x)
y2 = -2 +0.2*x + (0.2*x)**2
newplot(x, y1)
will make this plot:

Figure 11.1.2.1 A basic line plot.¶
Adding a second curve, and setting some labels:
plot(x, y2, xlabel='x (mm)', ylabel='f(x)', title='Example Plot')
will make this plot:

Figure 11.1.2.2 A line plot with two curves.¶
11.1.3. Interactive Use of the Plot Windows¶
From the main plot window, you can perform several tasks interactively:
Getting Cursor Position:
From the plot window you can click the left button of your mouse, and see
the X, Y coordinates of where you clicked displayed in the status bar at
the bottom of the plot window. You can also read the values from the
variables _plotter.plot1_x and _plotter.plot1_y, for plot
window 1, and _plotter.plot2_x and on for other plot windows.
Zooming in and out:
Left-clicking on the plot window and then dragging the mouse around with the button still pressed will draw a rectangular box around part of the plot window. Releasing the mouse will zoom in on the portion of the plot set by the rectangle. You can zoom in multiple times.
To unzoom, press Ctrl-Z (Apple-Z on Mac OS X), which will go back to the previous zoom rectangle. You can also right-click on the plot, which will bring up a window from which you can zoom out 1 level at a time, or all the way back to fully zoomed out.
Copy to Clipboard:
To copy the plot image (just the main plot image, not all the Window decorations such as menus and status bar) to the sysem clipboard, type Ctrl-C (Apple-C for Mac OS X users). You can then paste this image into other applications such as rich text documents and slide presentations.
Save image to PNG, PDF, or SVG:
To save the plot image to a standard image format, use Ctrl-S (Apple-S for Mac OS X users). This will bring up a ‘save file’ dialog box for writing an image file. The images will be generally high resolution, and should be of sufficiently high quality to be acceptable for publication or public display. Each of the supported image formats – PNG (default), PDF, and SVG – has its strengths and weaknesses. The PNG images use high resolution (600dpi) and anti-aliasing, and are generally higher quality than the SVG images. The PDF images include real font information but does not use anti-aliasing.
Print image:
On many systems, you should be able to print directly from the Plot Window, using Ctrl-P (Apple-P for Mac OS X users). This may not work on all systems, in which case saving an image and printing that should
Configuring the Plot:
From the Plot Window, either Ctrl-K (Apple-K for Mac OS X users) or Options->’Configure Plot’ (or right-click to bring up a popup menu, then select Configure) will bring up the plot configuration window, which looks like this:

Figure 11.1.3.1 Screenshot of the Configuration window for Plots.¶
From here you can set the titles, axis labels, and styles, colors, symbols, labels, and so on for each of the line traces drawn.
11.1.4. Using TeX-like commands for labels and titles¶
The titles and labels for plot elements can be simple strings or use a subset of TeX markup to give fine control over typesetting greek letters, mathematical symbols and formulae. A simple example would be:
plot(k, chi, xlabel = '$ k \rm(\AA^{-1}) $', ylabel = '$ \chi(k) $ ')
The portion of the strings between the dollar signs (‘$’) will be rendered as TeX-like markup, and so render the x and y labels as (for the pedantic, these renderings below may be only approximate):
\(k \rm(\AA^{-1})\)
\(\chi(k)\)
An important point here is the use of the backslash character, ‘\’, which you may recall from the tutorial is also used as an escape sequence. Thus some TeX sequences, such as ‘\theta’ may require an additional backslash, so that the ‘\t’ part isn’t rendered as a tab character. More generally, use of raw strings is recommended in this context, so that one uses:
plot(k, chi, xlabel = r'$ k \rm(\AA^{-1}) $', ylabel = r'$ \chi(k) $ ')
Note that this does not actually use TeX (so you don’t need TeX installed), and the rendering is done by the matplotlib library. For further details about using TeX for markup, including a list of symbols, commands to change fonts, and examples, can be found at https://matplotlib.org/users/mathtext.html
When using the Plot Configuration window to enter a TeX-like string, the text control box will be given a yellow background color (instead of the normal white color) if there is an error in rendering your TeX string.
11.2. Image Display and Contour¶
- _plotter.imshow(dat, x=None, y=None, colormap=None, **kws)¶
- Parameters:
dat – 2-d array of some intensity
x – 1-d array of x values
y – 1-d array of y values
colormap – name of color table to use.
display a grey-scale or false-color image from a 2-d array of intensities.
- _plotter.contour(dat, x=None, y=None, colormap=None, nlevels=None, **kws)¶
- Parameters:
dat – 2-d array of some intensity
x – 1-d array of x values
y – 1-d array of y values
colormap – name of color table to use.
nlevels – number of contour levels shown
display a grey-scale or false-color contour map from a 2-d array of intensities.
For both these functions, the x and y arguments are intended to show real world coordinates for the image, not just the array indices. If None, the array indices will be shown.
By default, the image will be shown with the origin (pixel [0, 0]) in the lower left corner. The image can be rotated and flipped by the user.
The colormap argument is the name of the color map to use to transform intensity to color. The default table is ‘gray’ for a grayscale mapping. Other valid names include ‘coolwarm’, ‘cool’, ‘hot’, ‘jet’, ‘Reds’, ‘Greens’, ‘Blues’, ‘copper’, and a host of others, available
From the Image Display Window, you zoom in on regions of the image, rotate the image, change the color table, change the intensity scaling, change the interpolattion algorithm used. You can also toggle between showing an image of continuously varying intensities and a contour map. An example image, generated with
## examples/plotting/doc_image2d.lar
def gauss2d(x, y, x0, y0, sx, sy):
return outer(exp(-(((y-y0)/float(sy))**2)/2),
exp(-(((x-x0)/float(sx))**2)/2))
enddef
ny, nx = 350, 400
ix = arange(nx)
iy = arange(ny)
x = ix / 10.
y = -2 + iy / 10.0
dat = 0.2 + (0.05*random.random(size=nx*ny).reshape(ny, nx) +
2.0*gauss2d(ix, iy, 190, 176, 57, 69))
imshow(dat, x=x, y=y, colormap='coolwarm')
## end of examples/plotting/doc_image2d.lar
is shown below:
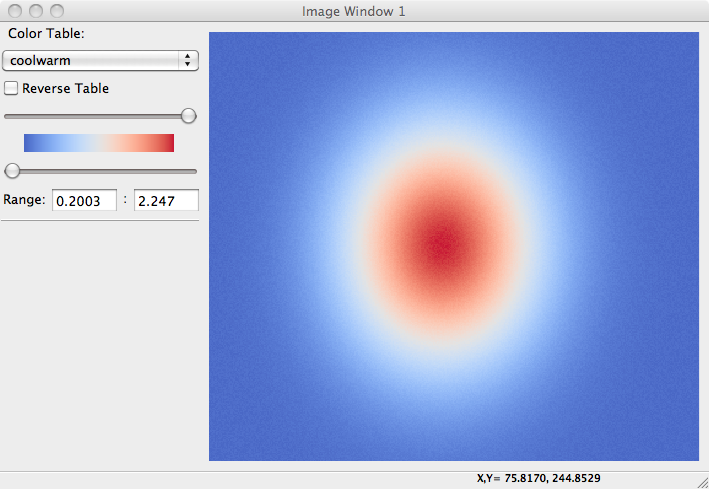
Figure 11.2.1 A false-color display of 2 dimensional image data.¶
and as a contour plot, with a different color table:
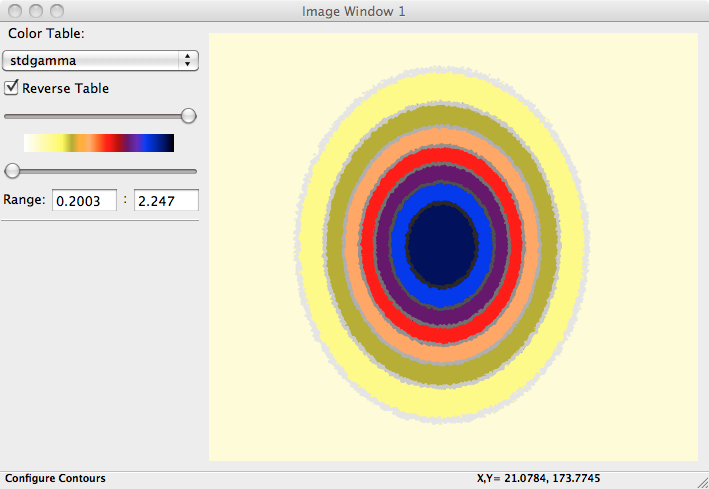
Figure 11.2.2 A contour plot of 2 dimensional image data.¶
11.3. Advanced Plotting: using matplotlib¶
So far, this chapter has shown how to make simple plots and images. One of the main goals of Larch is to not only make the simple tasks very simple, but to keep the more difficult tasks possible and accessible. To this end, you can access both the wxPython and matplotlib components of the plots and images to do plotting tasks not covered above.
The matplotlib library offers a full range of line and image plotting
functionality, as well as some support for 3-dimensioanl plotting. Larch
gives you access to the maplotlib API by giving you access to the
matplotlib Axes and Canvas for any displayed plot. To get this, you would
use get_display() to get the current display window, then access the
panel.axes member:
larch> x = linspace(0, 10, 101)
larch> y = sin(x)
larch> plot(x, y)
larch> display = get_display(win=1)
larch> axes = display.pane.axes
As an example of what you can do with this, here we make a histogram plot
from a sampling of a more conitinuous distribution. This uses
matplotlib’s hist() function,
## examples/plotting/doc_use_mpl.lar
#
from scipy.special import gamma
title = 'GNXAS-like distribution function'
sigma, beta, r0 = 0.12, 0.65, 3.0
q = 4/beta**2
amp = 2 / (sigma*abs(beta)*gamma(q))
# calculate g(r) on a fine r-grid:
r = linspace(2.5, 3.5, 201)
arg = q + (2*(r-r0)) / (beta*sigma)
gr = amp * exp(-arg)*arg**(q-1)
# note removal of nan's and impossible values
gr[isnan(gr)] = 0
if min(gr)< 0: gr[where(gr<0)] = 0
# standard plot of g(r)
newplot(r, gr, grid=False,
xlabel=r'$R\,\rm(\AA)$', ylabel=r'$g(R)$',
title=title, fullbox=False)
# calculate g(r) on a coarse r-grid:
hr = linspace(2.5, 3.5, 21)
harg = q + (2*(hr-r0)) / (beta*sigma)
hgr = amp * exp(-harg)*harg**(q-1)
hgr[isnan(hgr)] = 0
if min(hgr)< 0: hgr[where(hgr<0)] = 0
# get panel, matplotlib axes
panel = get_display().panel
axes = panel.axes
# plot histogram of coarse-grid data
histo = axes.hist(hr, weights=hgr, bins=len(hr), rwidth=0.25, color='k')
panel.draw()
## end of examples/plotting/doc_use_mpl.lar
which generates a plot that looks like
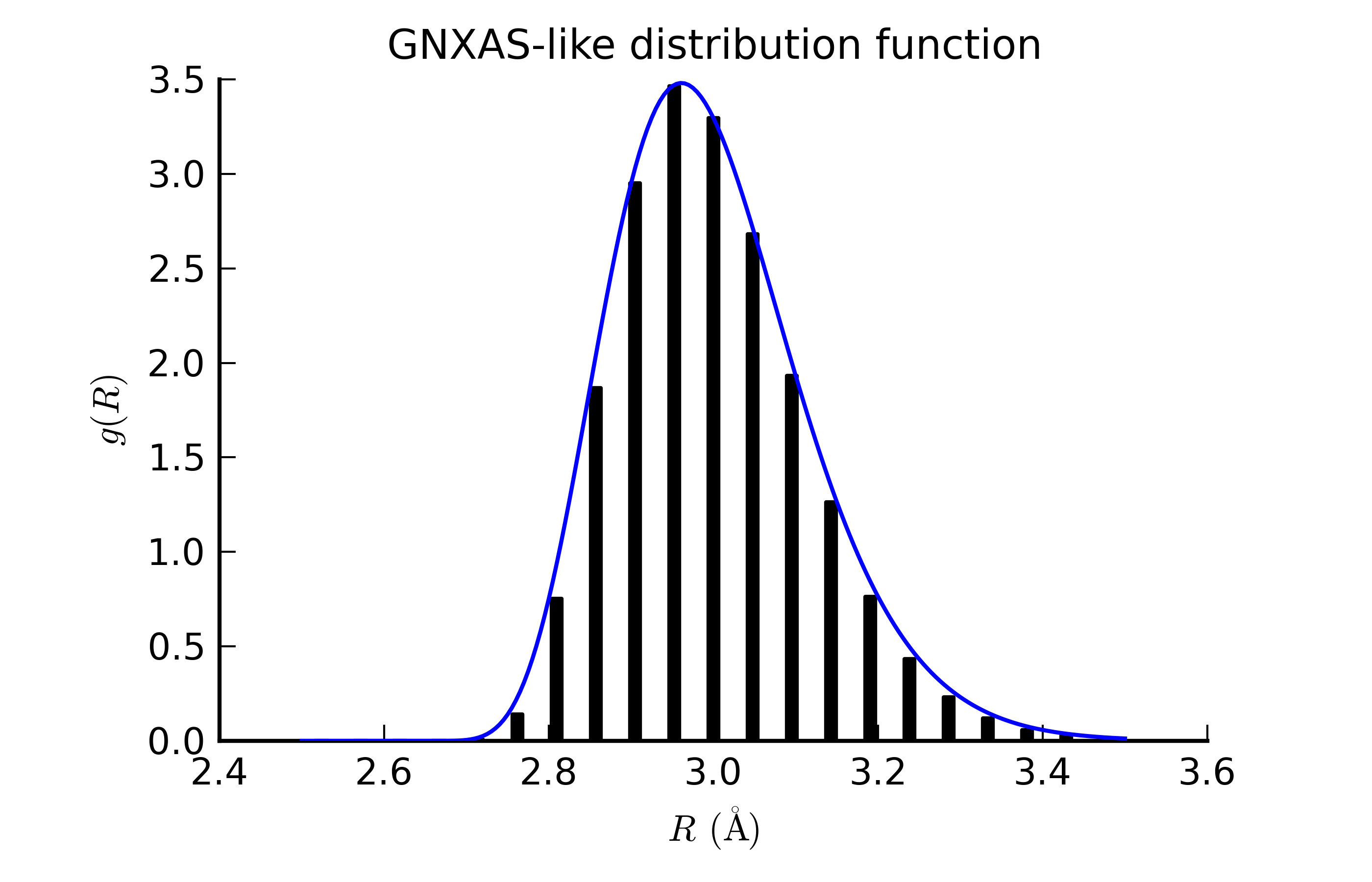
Figure 11.3.1 A histogram plot made using matplotlib’s hist() function.¶
