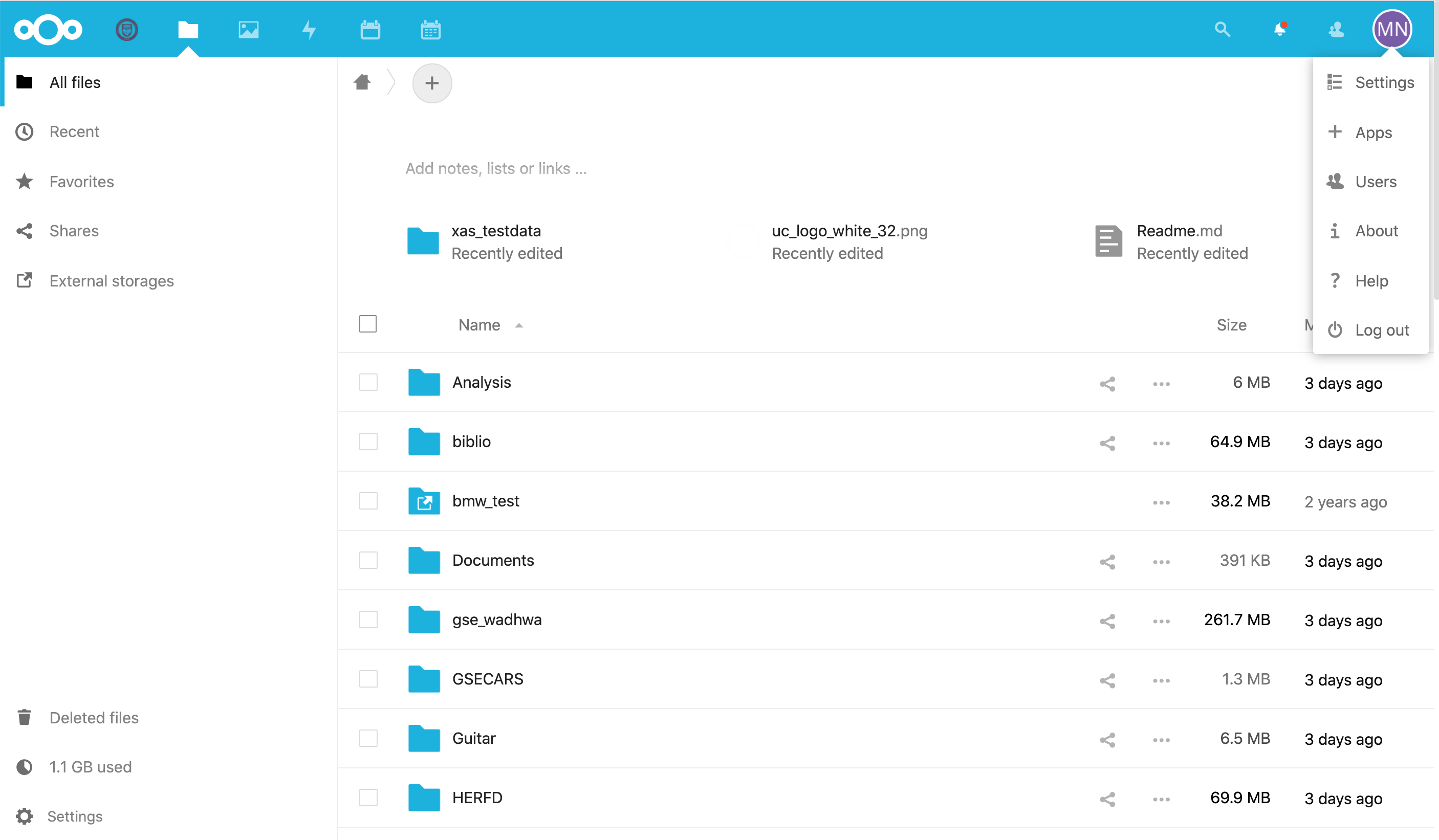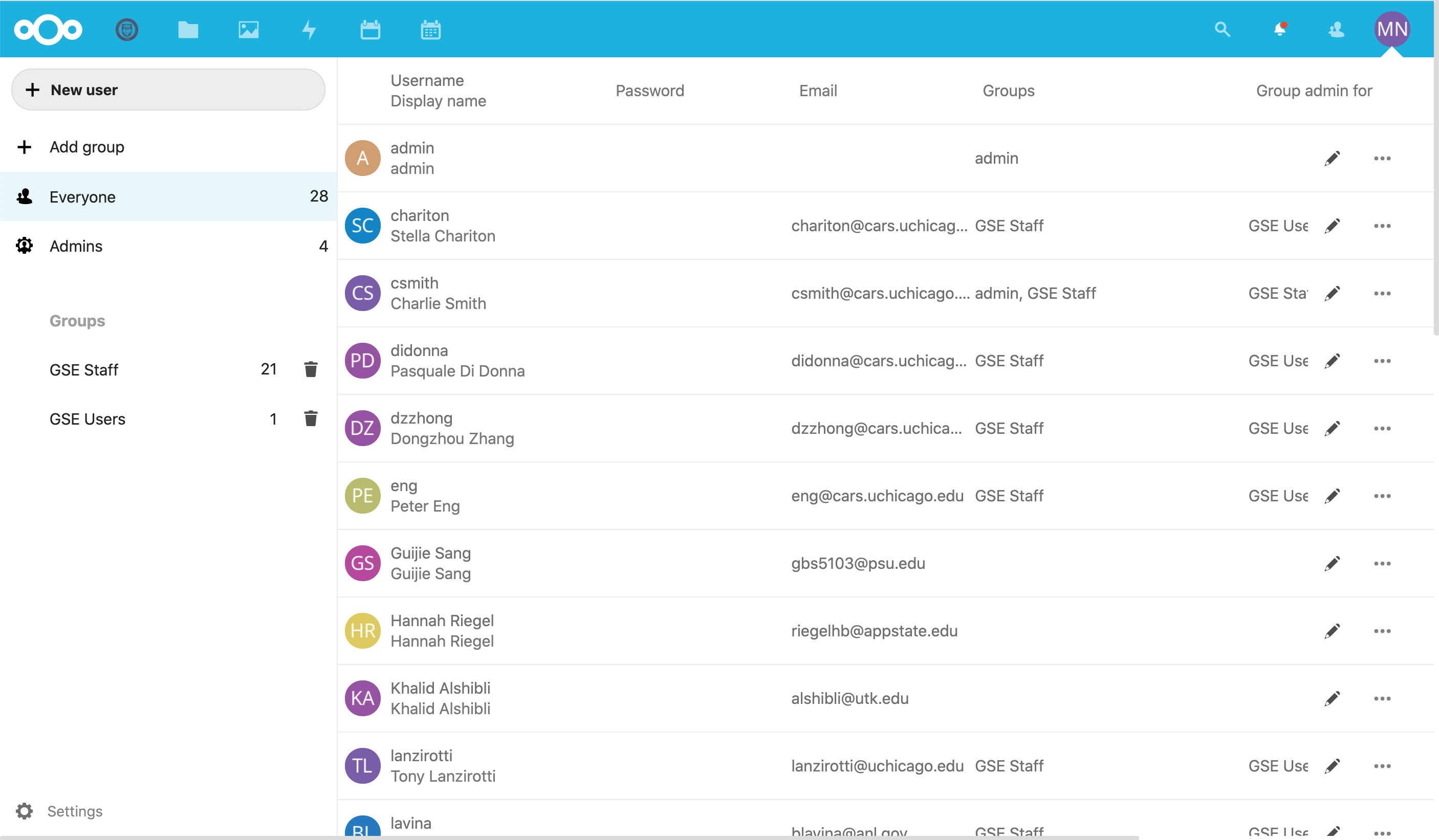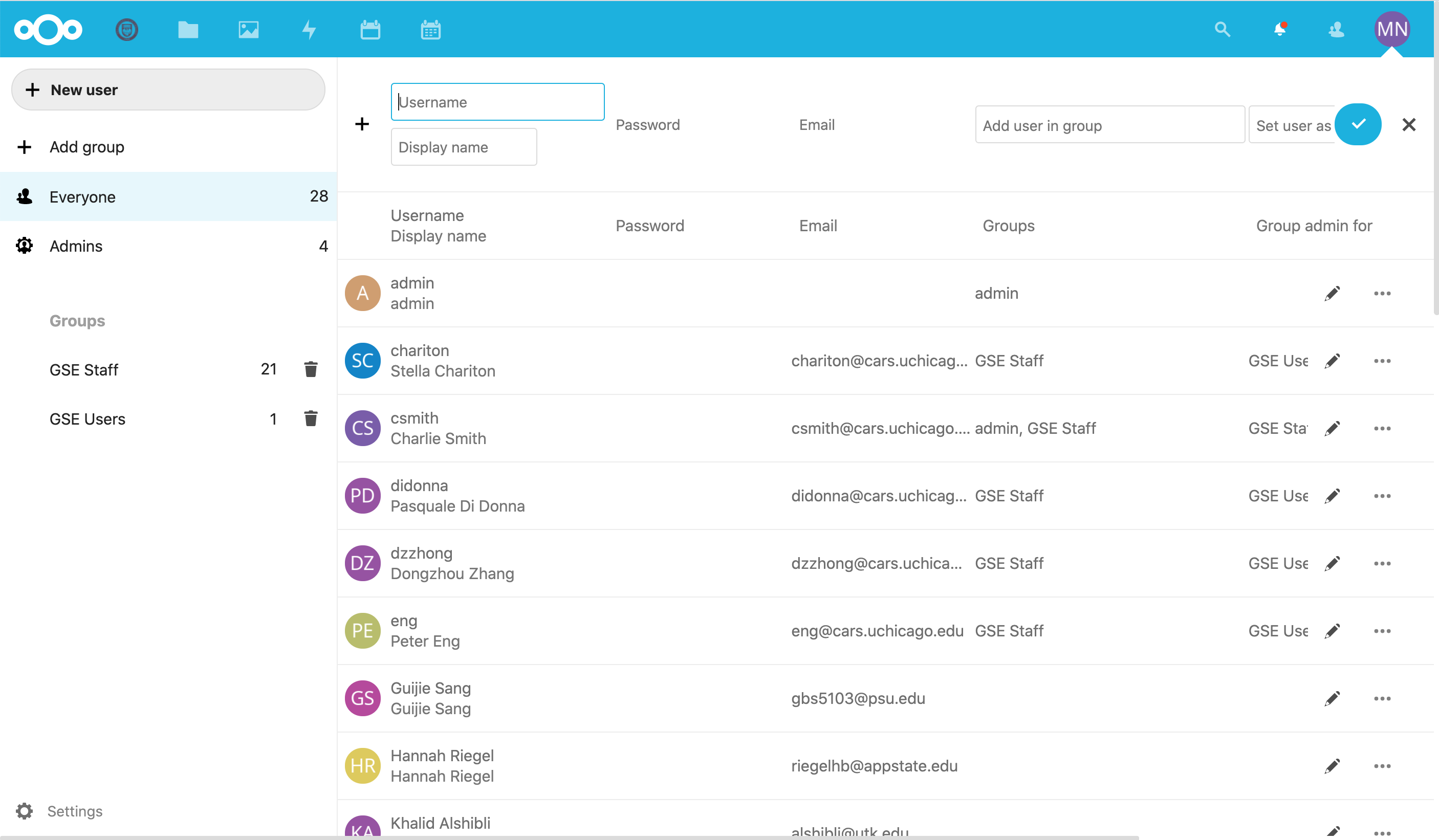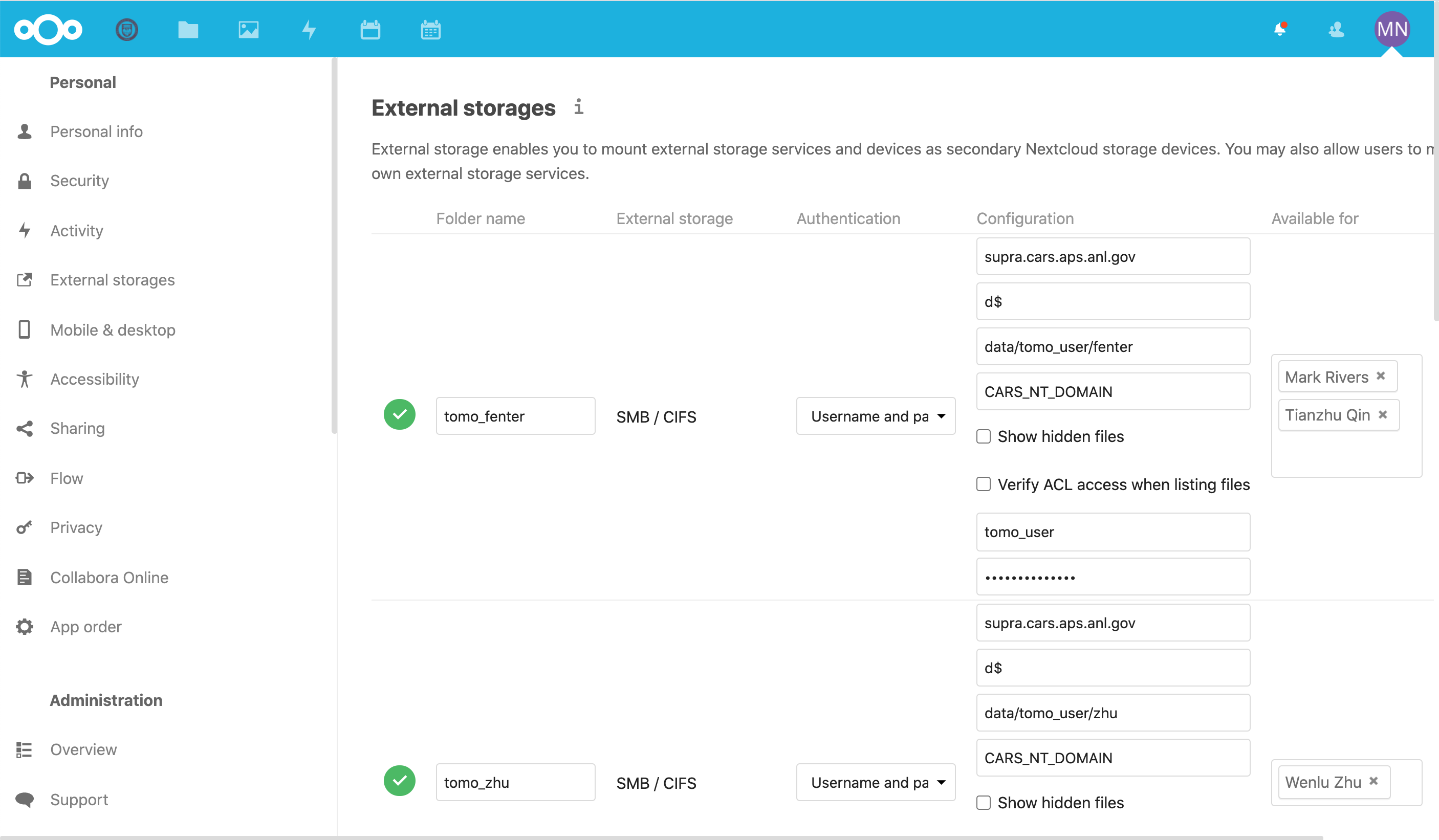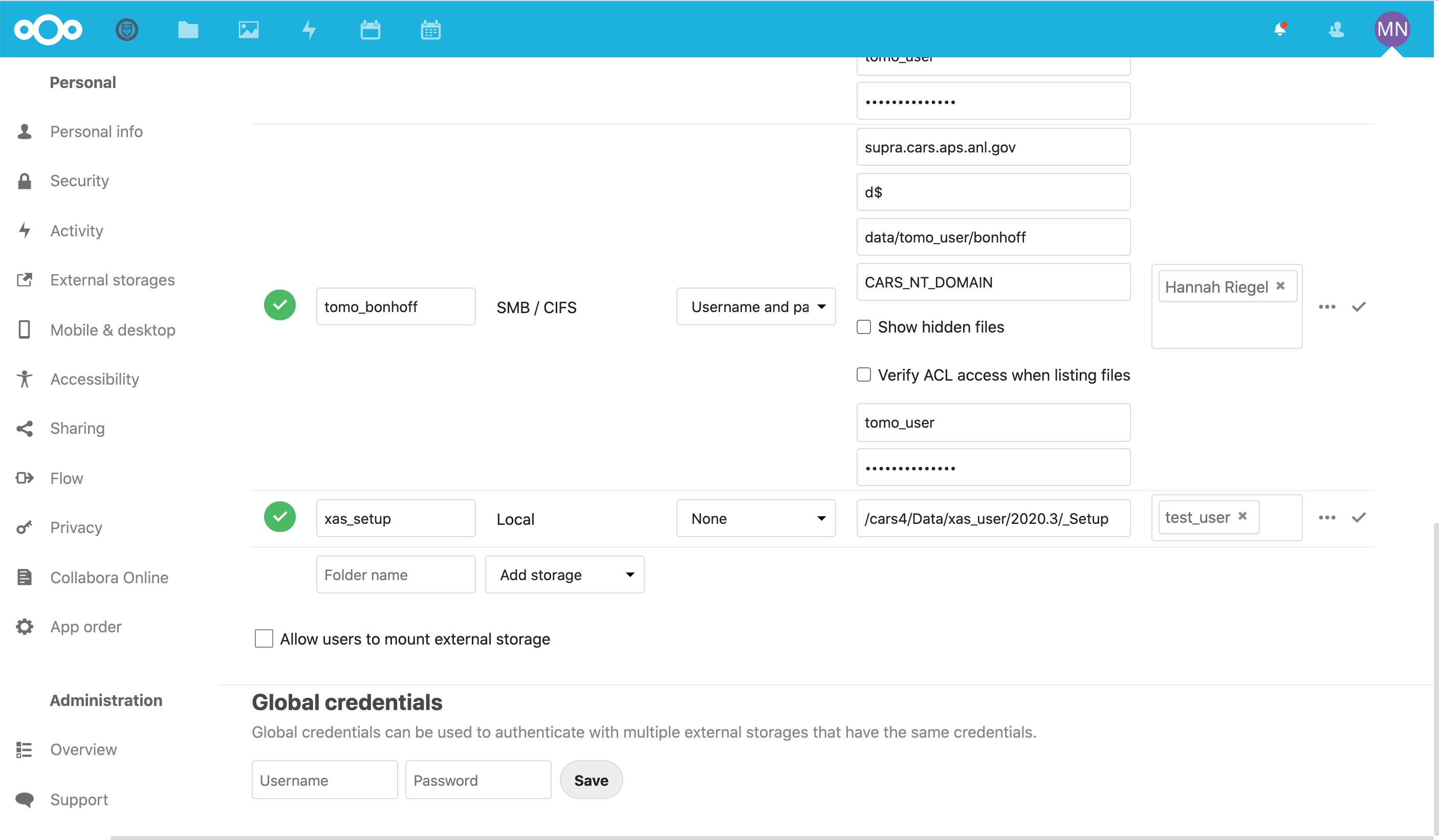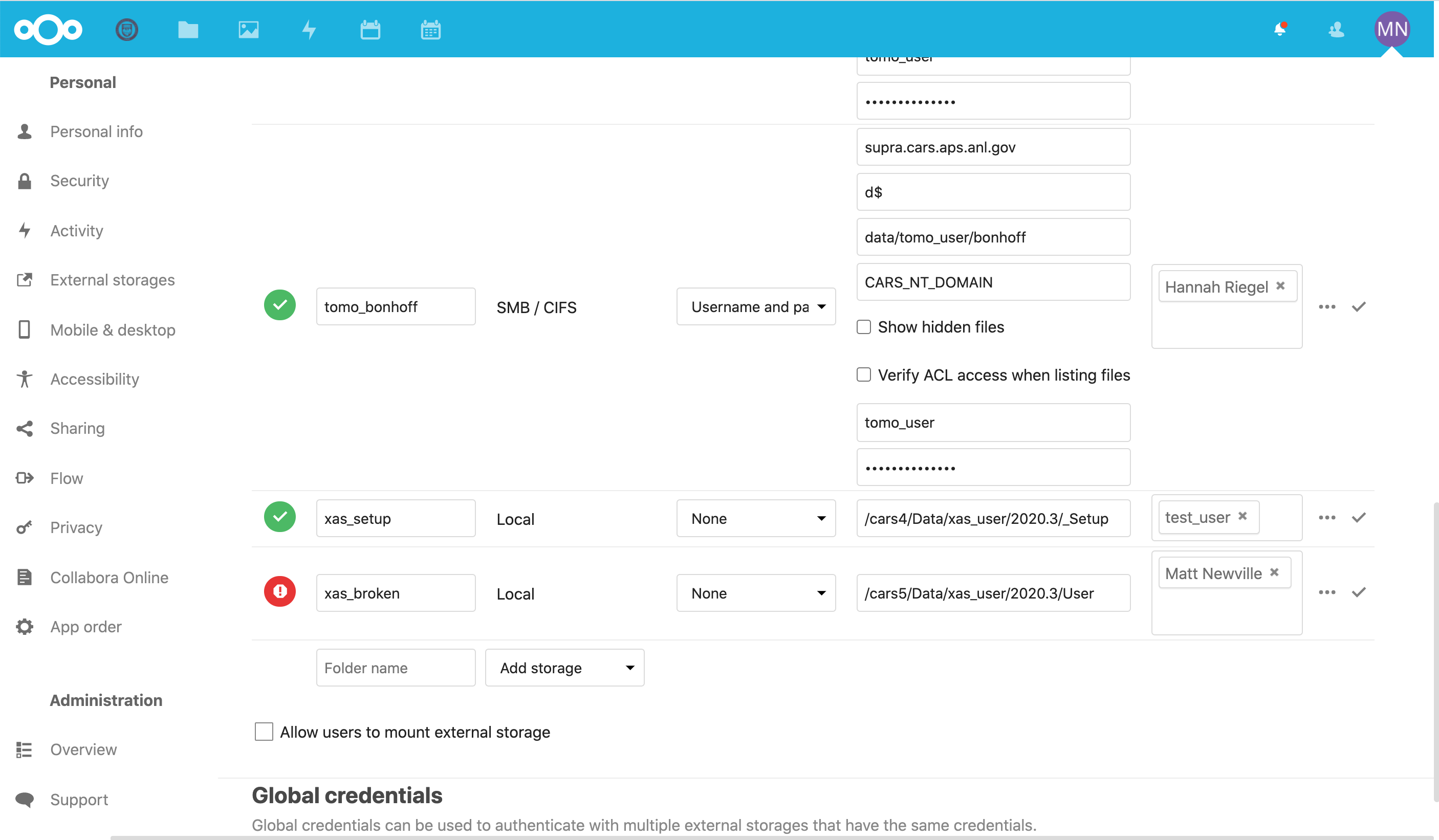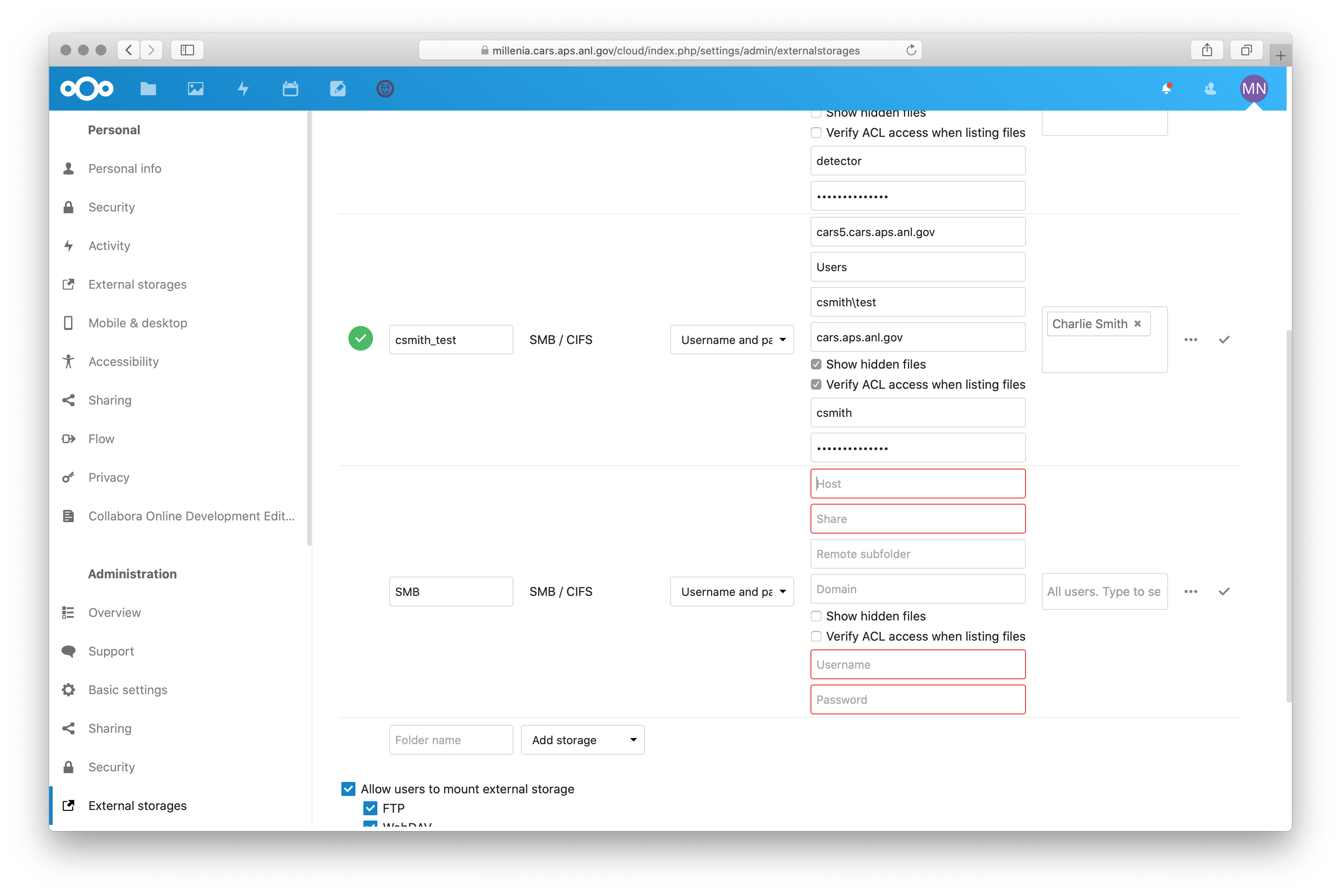Using Nextcloud to share data with remote users is meant to replace the
process of copying user data to USB drives. It has the advantage of working
well for remote users, but also copies data continuously as the data is
being collected so that there does not need to be one big copy of all the
data after it is collected. You can set up an account for a user and start
sharing data from a particular folder on the CARS data arrays before the
users’ beamtime begins or after it has begun.
All of the information about logging in, installing clients, and connecting
to files in the User documentation applies to the Staff as well. In
addition, staff members that are in the Admin group can create user
accounts, create shares to the data directories on cars5 or other folders
on our network, and share those folders with user accounts. If you are not
in the Admin group but would like to be, ask Matt or Charlie.
Using Nextcloud
As mentioned in the User section of this document,
Nextcloud provides a cloud-service for synchronizing data across multiple
clients. The Nextcloud web client has many add-ons for calendars, viewing
Office files, and so on. These can be useful, but the main feature is that
files are synchronized across multiple clients.
For the “normal files” in your Nextcloud folder (that is, not including the
external data files that actually sit on CARS5/Data or other CARS data
servers), there are no arbitrary data or usage limits and the data is
really hosted on the CARS web-server (millenia.cars.aps.anl.gov). There is
about 3Tb of space on this server, and the data is backed-up daily. It
turns out that the Nextcloud data uses a fairly transparent layout so that
we should be able to restore files that have been accidently deleted or
overwritten.
Creating User Account
Note
The Nextcloud accounts are completely separate from the
CARS_NT_DOMAIN accounts.
Logged in as an user in the Admin or GSE Staff group, you can click on
your user icon on upper right (this will be your initials or you can add an
image):
We’ll show the Settings page in the next section. To see all the
current users and create a new user, select Users from the Drop-down
list which will take you to a page like this:
From here, you can select + New User which adds a row at the top to
fill in the username and email address.
Clicking the check mark will send an invitation email to the user to get
them started using Nextcloud. You can set an initial password for the
user, but we recommend leaving the password field empty as this will force
the user to set a password as the are setting up their account.
Note
When creating a user account, leave the password field empty.
Creating a Share to cars5/Data
CARS Staff members who are in the Nextcloud Admin group can set up shares
to beamline data folders to share with a particular user. At this point,
most staff member are not in the Admin group, so if you would like to share
beamline data with a user, contact Matt, Charlie, or Mark. If you think
you will be doing this on a regular basis and would like to be in the Admin
group, that is definitely possible. If you have other questions about
sharing data with users, don’t hesitate to ask.
The file sharing is most naturally based on Folders - a complete folder
(and all subfolders) is shared and synchronized on the remote machine. If
you want to share some of the beamline data with users, but not all of
it, the easiest thing to do is to set up a subfolder and share only that.
With this approach, the beamline staff could copy or move files into the
subfolder shared with the user as they want. You can, for example, share
all of the data from a user run with yourself and a student, but only share
a subfolder with selected results and processed files with other
collaborators.
The easiest way to get to the page to configure “External Storages” is by
going to
https://millenia.cars.aps.anl.gov/cloud/index.php/settings/admin/externalstorages
You can also browse to it from the Settings Dropdown menu from your
account icon to bring up your account page. At the bottom left of the
page, under “Administration” label, there is a link labeled “External
storages”. Note that there will be an “External storages” under the
“Personal” label: that is the one for the shares used by your account, and
you need to select the one under the “Administration” label. Clicking on
that “Administration External storages” link will take to
https://millenia.cars.aps.anl.gov/cloud/index.php/settings/admin/externalstorages
and show a page like this:
This will show a list of the currently active external shares. Browsing to
the bottom of that page, you will see an “Add Storage” menu:
From here you can add either Local storage to a share that is already
mounted from millenia, or select SMB/CIFS to share data from any of the
shares available in the CARS Windows domain. Note that there are other
options too, but most of these are not actually configured.
Most of the shares for user data will be to /cars5/Data or
/cars4/Data, which are already mounted as “Local”, so you can just give
the full path to the folder to share, such as:
/cars5/Data/dac_user/2020/IDD_2020-2/CARS/
Give that folder a name (preferrably following the convetion of
lvp_username, dac_username, etc just so we can all keep them
organized),then select from the dropdown list which users to share with,
and click the Checkmark. If it all works, the icon on the left will be a
green checkmark, and if there is a problem (like, the share does not exist
or was mispelled), it will show as a red exclamation point. Note that
millenia mounts these shares as Read-only so the beamline data cannot be
erased or changed by the remote users share of the data.
Note
If sharing data from /cars5/Data, using ‘Local’ is the easiest as safest
method.
To set up a share with SMB/CIFS, you will see a form where you can set the
name of the shared folder, and entries for the SMB connection:
With this small form, you will need to set the following values:
for Host, you should set cars5.cars.aps.anl.gov (except for
xas_user data, which uses cars4).
for Share you should select Data_RO. This is a Read-only version
for access to the T:/ drive (cars5/Data). The software does allow
you to select the Data or Users share (or any other shared folder
from the CARS_NT_DOMAIN), but be careful that these would normally
mounted as read/write for the CARS_NT_DOMAIN username that you select.
At this, please be very careful in sharing Shares other than Data_RO.
for Remote Subfolder you should select the actual user folder for the
beamline datat that you want to share. This is relative to the T:/
drive (or whatever Share you selected), so should be something like
dac_user/2020/IDD_2020-1/USERNAME,
lvp_user/data/13-ID-D/2020/Mar20/USERNAME, or
gpd_user/data/idc/2020/run2/USERNAME. Note that this will mean that
only that folder (and anything in it) will be shared – so pick the
folder for the users’ beamtime, not all of cars5/Data/dac_user!
for Domain, use CARS_NT_DOMAIN or CARS.APS.ANL.GOV.
For Username and Password, select a valid user that can read (and
perhaps write) to the folder you are sharing. For mounting Data_RO,
that could either be the appropriate XXX_user account that can read
that folder, or the detector or epics account which can read all of
the Data_RO share.
In the Available for column, you will get a dropdown menu of Users known
to Nextcloud. Select the user account(s) that you would like to share
this data folder – probably the account you just created.
Finally, if you have selected a folder on a share that is not set up to
be read only (such as the recommended Data_RO), you should use the
ellipses icon (…) and check the “Read only” box. Note that if you
share a folder with read/write permissions, the user will be able to move
and delete data on this share from their remote connection.
Note
Really: make sure tha data folder is Read only! Otherwise the user will
be able to really delete the data on cars5 from their home computer.
If you have any questions about this, don’t hesitate to ask Matt or
Charlie. These are powerful tools!